
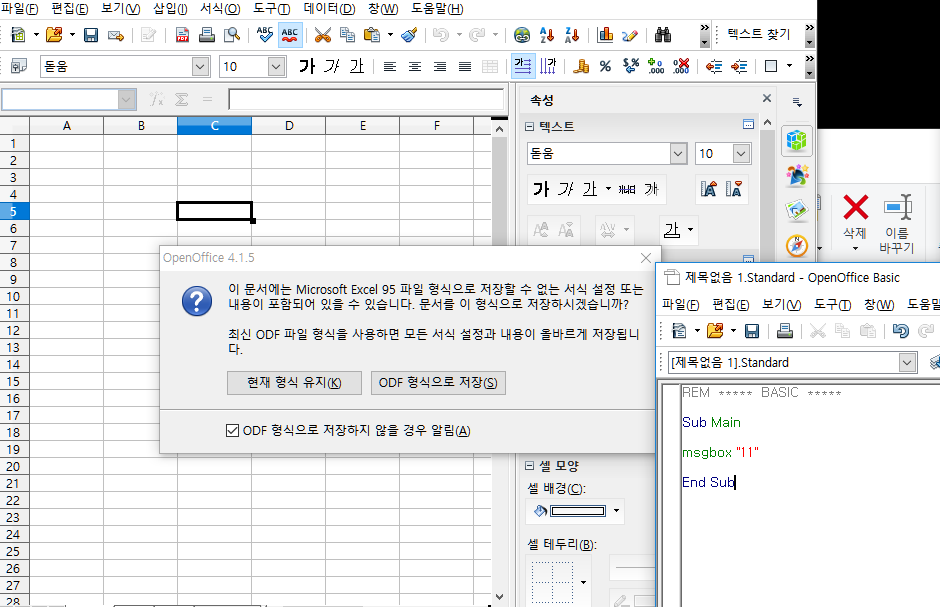
- #Openoffice basic documentation how to#
- #Openoffice basic documentation pdf#
- #Openoffice basic documentation install#
- #Openoffice basic documentation portable#
To hide the Portable splash screen, copy the file OpenOfficePortable.ini from the OpenOfficePortable\Other\OpenOfficePortableSource directory to If you are using the code in your own application, you must add an application configuration file with the next keys in the appSettings section, or an exception will be thrown.Ĭopy Code Hiding Portable splash screen Portable or the executable name you should change those values in the application configuration file ( in the demo).
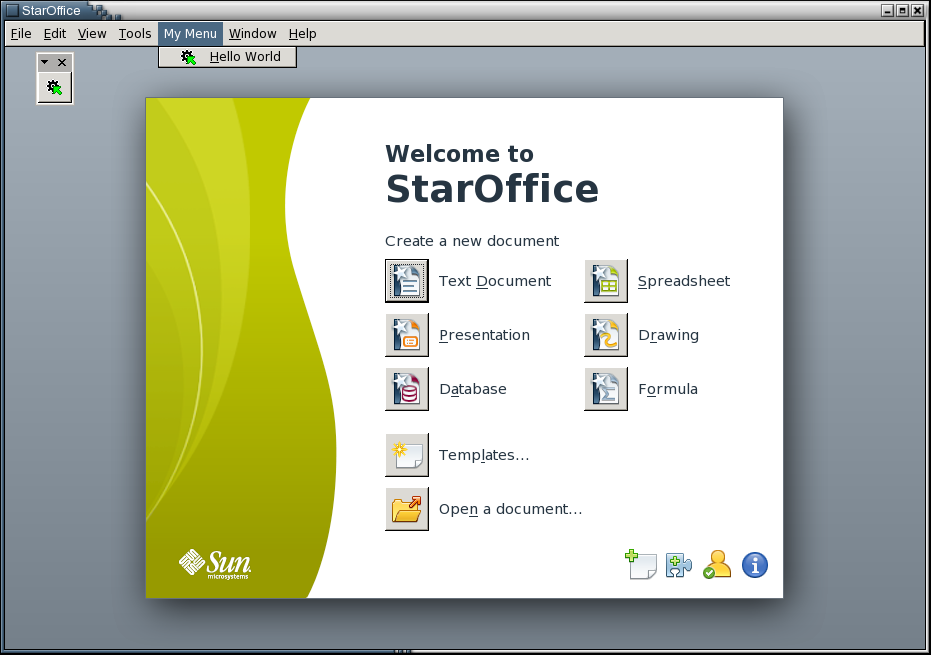
If you used different names for the library, module, macro, directory of To disable this behavior, read the Hiding Portable splash screen section below. If you've done this, you probably have noticed an Portable splash screen. Now you should be able to run the demo application or your own application.

I modified it to fit my needs, so can you. The original macro was found in the forum. Optional uValue ) As .PropertyValueĭim oPropertyValue As New .PropertyValue ODoc = StarDesktop.loadComponentFromURL( cURL, " _blank", 0, _Īrray(MakePropertyValue( " Hidden", True ),) )Īrray(MakePropertyValue( " FilterName", " writer_pdf_Export" ),)Įnd Sub Function MakePropertyValue( Optional cName As String, _ ' Just blindly assume that the document ' is of a type that OOo will ' correctly recognize and open - ' without specifying an import filter. Paste the following code into the editor, save and close:Ĭopy Code REM ***** BASIC ***** Sub ConvertWordToPDF( cSourceFile, cDestinationFile) The default is to already have a macro called Main. Once you've done that, click the Edit button to open the macro editor. After you've done that you should see the main window.Ĭhoose Tools->Macros->Organize Macros-> BasicĬlick "Organizer." and then create a new library within the tab Libraries, name it "ConversionLibrary"Ĭhange to the Modules tab, select "ConversionLibrary", and create a new module called "PDFConversion" Follow the instructions, you don't need to register for the application to work. After you have done that, you will need to add the following macro.Įxecute OpenOfficePortable.exe inside the OpenOfficePortable\ directory where you extracted the files the first time you run it, a wizard will show up. Version 2.0.3 or later should work fine due to a bug that has been fixed, and allows us to run Portable hidden. You would have this installed anyway if you are working with Word documents though the second one requires that you have installed, which is not that bad but I wanted to avoid the task of installing it by using an XCopy kind of method.īefore running the demo or your application using the code, you need to download and extract Portable into the same directory the application resides in.
#Openoffice basic documentation install#
The former is a very complicated way and you have to install MS-Office.
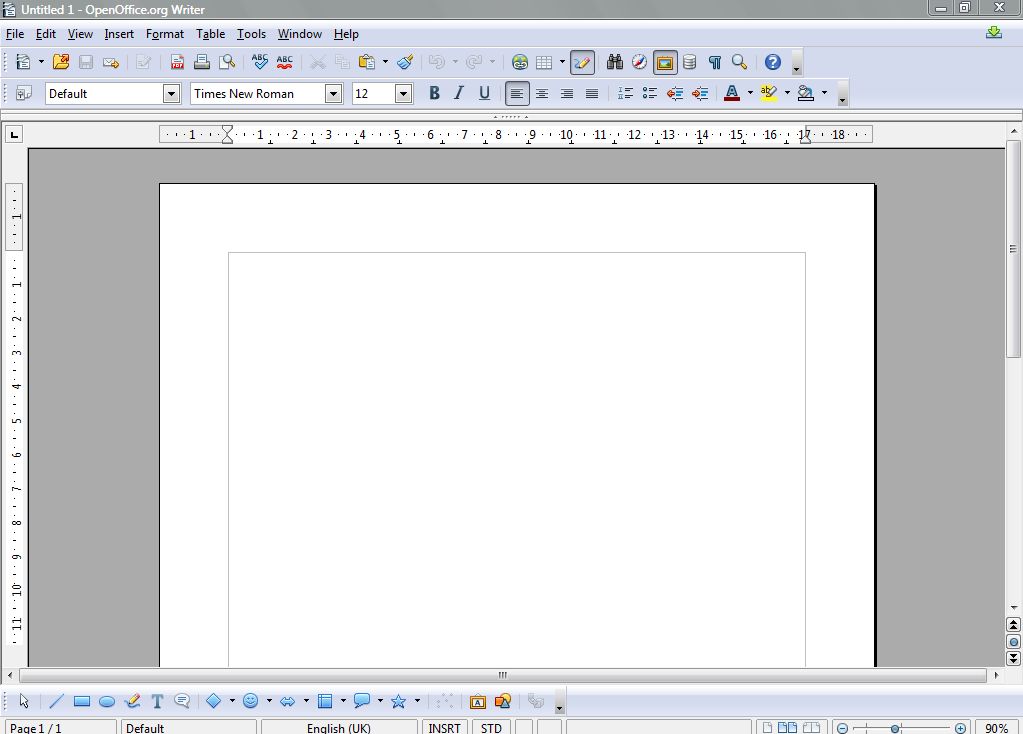
#Openoffice basic documentation pdf#
PDF creation using C# (and Office) from RTF/DOC files.
#Openoffice basic documentation how to#
To my knowledge, there are two articles that explain how to do this conversion, on CodeProject: The operation is very simple, we just execute Portable - as if we were running it from the command line - from our code, with some arguments that indicate it to run a macro which handles the conversion. The purpose of using Portable is not having to install on client machines. This article explains a way to use Portable to convert a Microsoft Word Document to PDF Format.


 0 kommentar(er)
0 kommentar(er)
